Google My Business Integration - Setup Instructions
PrerequisitesApp Setup
Prerequisites
Ticket field setup
- Login to your Freshdesk account
- Goto Admin > Workflows > Ticket Fields.
- Create a custom Ticket field of type Dropdown with label review_type and add below options
- Google Review
- Google Question
- Create a custom Ticket field of type Dropdown with label review_rating and add below options
- 1 star
- 2 stars
- 3 stars
- 4 stars
- 5 stars
- Create a custom Ticket field of type Single line text with label reviewid.
- Click the Save field.
The option for the Dropdown field review_type is case sensitive. So, make sure you're adding option as mentioned above.
Ticket field review_type is shared by the other application like Youtube - Freshdesk for Mint & Playstore - Freshdesk for Mint. So, if you've already created the field, just add the above options Google Review & Google Question.
Automation Settings
Two automation rules need to be created (each for Google Reviews and Questions) to process the ticket reply and add it to Google Business. Please follow the below steps.
Automation Rule 1 (For handling Google Review reply)
- Goto Admin > Workflows > Automations > Ticket Updates
- Click on New Rule
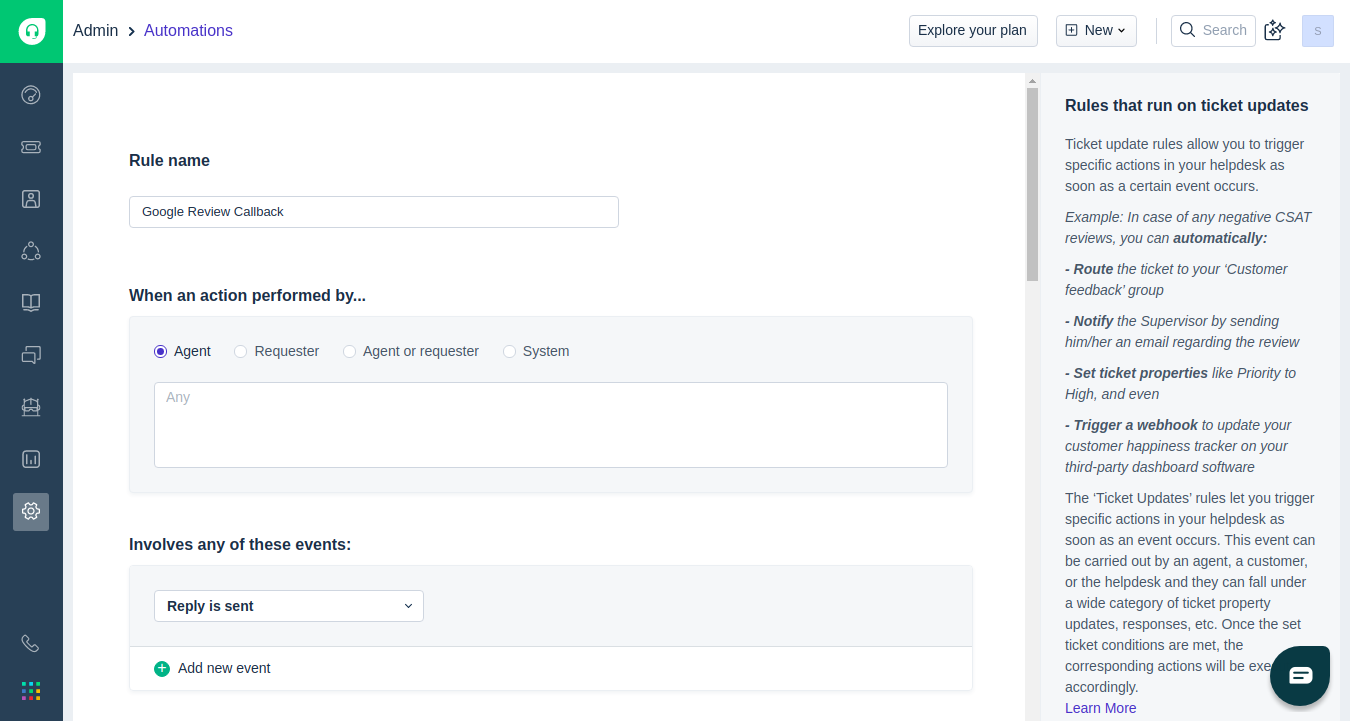
- Complete the setup as shown in the image below
- Callback URL: https://fd-googlebusiness.spritle.com/google/add_review_reply
- In the section On tickets with these properties, select - In Tickets > if review_type > Is > Google Review.
- Check Require authentication and select I have API key. Provide your Freshdesk API key in the API Key field.
- Select the below fields in the Content
- Ticket ID
- Subject
- Description
- Last public comment
- Last private comment
- Group name
- Agent name
- Agent email
- review_type
- reviewid
- Triggered Event
- Click Preview and save
Automation Rule 2 (For handling Google Question reply)
Clone the rule just created and make the following changes to the cloned rule- In the section On tickets with these properties, select - In Tickets > if review_type > Is > Google Question.
- In the section Perform these actions: change the Callback URL as https://fd-googlebusiness.spritle.com/google/add_answer_reply
- Click Preview and save
App SetupStep - 1 (Account Setup)
- Navigate to Google Business Integration - https://fd-googlebusiness.spritle.com/fd_login
- Sign in with the account details you have provided during app installtion.
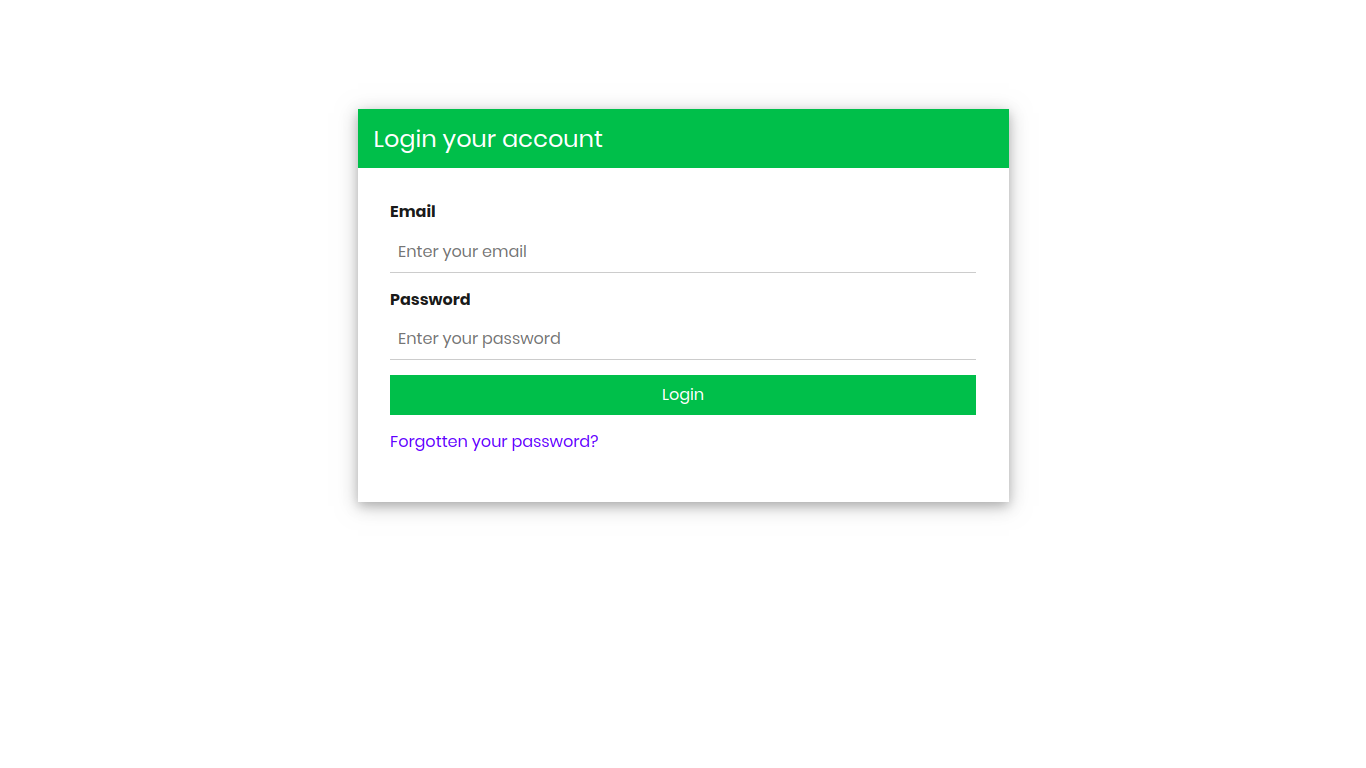
Step - 2 (Freshdesk Setup)
- Provide your Freshdesk Subdomain and API Key and Authenticate your account.
Please note that the API key provided here should match the one provided in the Automation rule. If it is different, the reply will not be added to the review.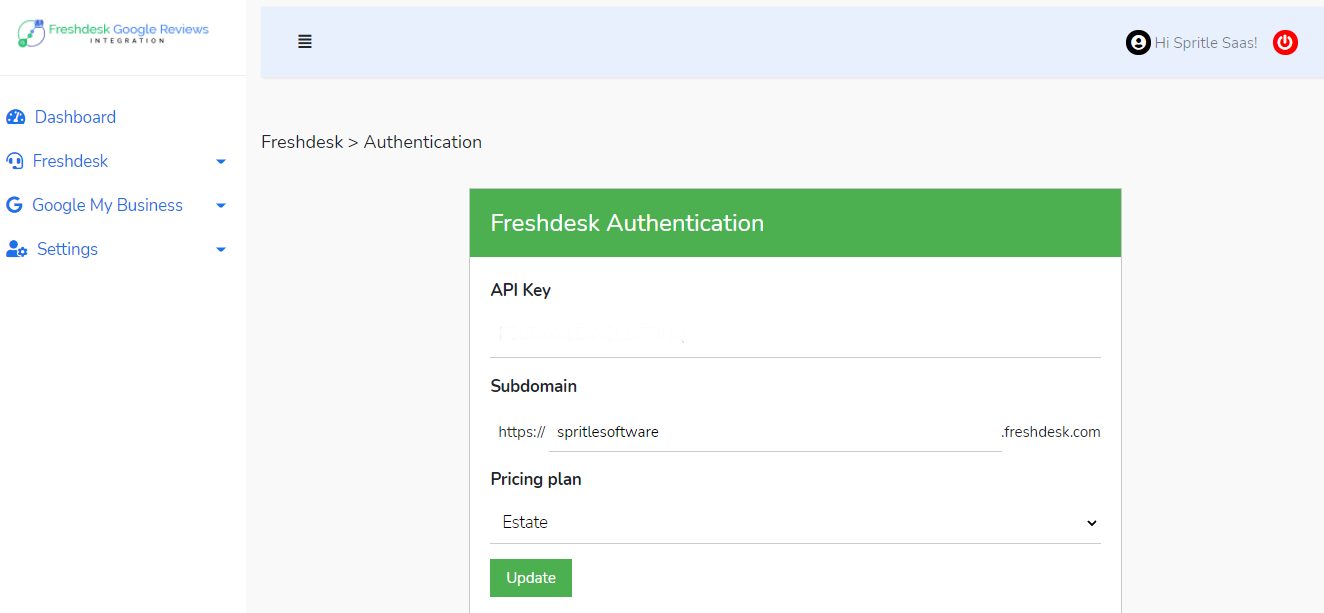
- Please enter the default values for the mandatory fields (if any). These values will be applied to the ticket created by the application. And, provide label for all the star rating. It is nothing but a tag which will be added to the Review ticket by the app.
- And, click Save.
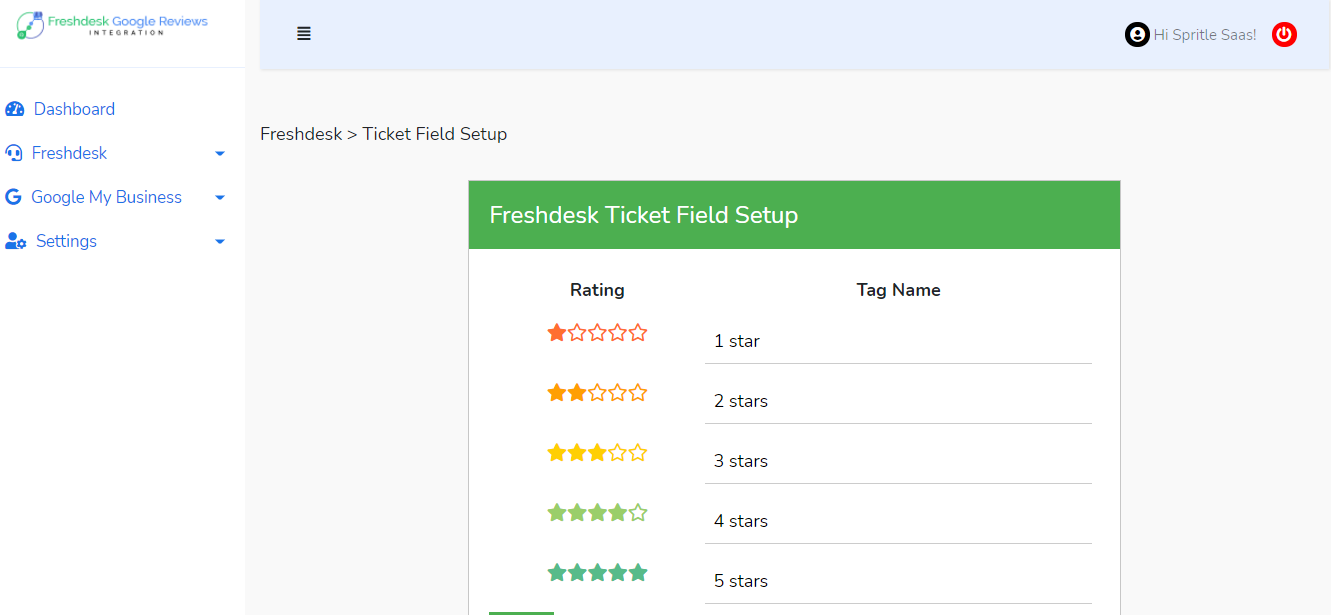
Step - 3 (Google My Business Setup)
- The application requires an OAuth 2.0 client ID for authentication. Please follow the below steps for creating a client ID in the console:
- Go to the Google Cloud Platform Console.
- From the projects list, create a new Project.
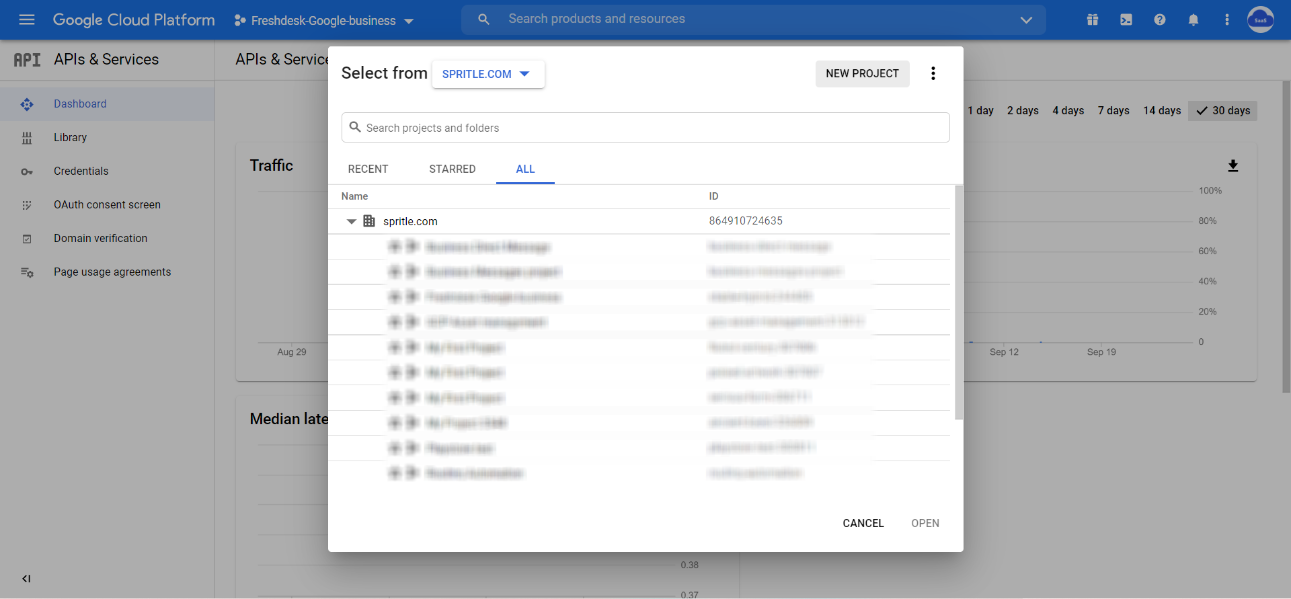
- Complete and submit this access request form
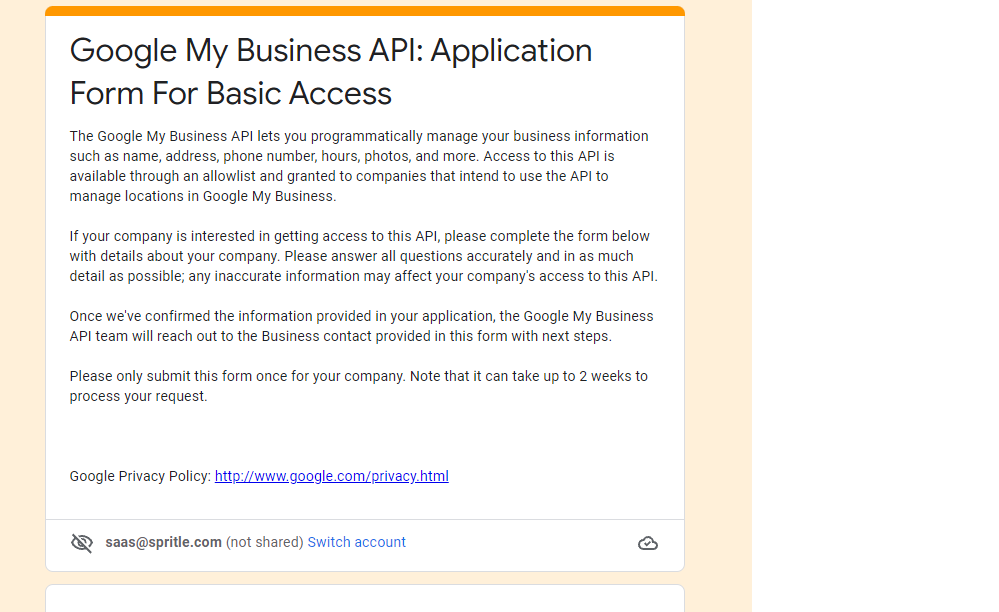
- A follow-up email is sent to you after your request has been reviewed.
Note that it can take up to 2 weeks to process your request from Google.- After approval from Google, open the console left side menu and select APIs & services.
- Go to Library and enable My Business Account Management API, My Business Business Information API, My Business Q&A API, Google My Business API.
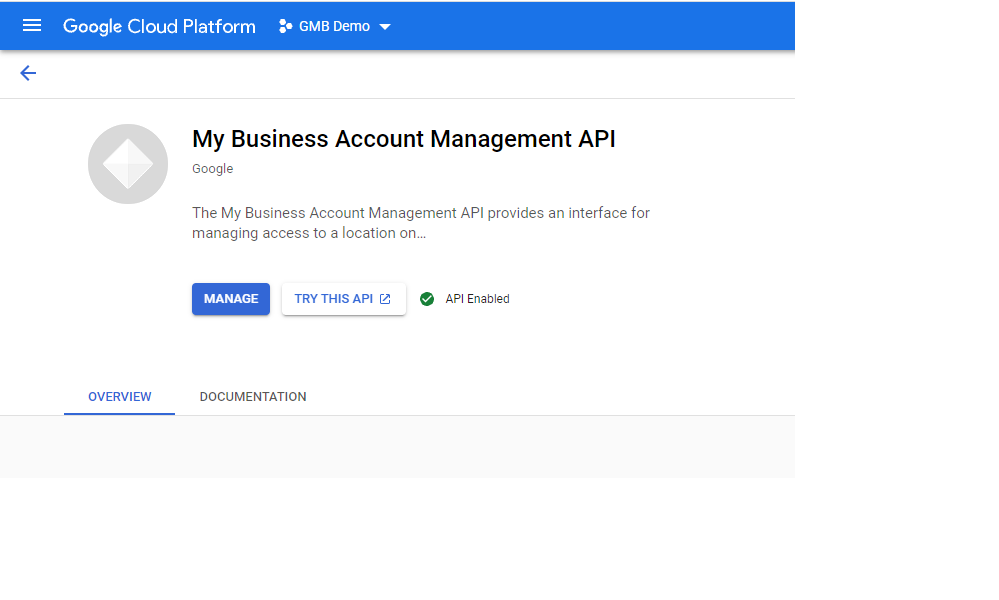
- Go to the Google API Console OAuth consent screen page.
- Set the User type as Internal. Click Create
- Add required information like a App name, User support email & give spritle.com for Authorized domains.
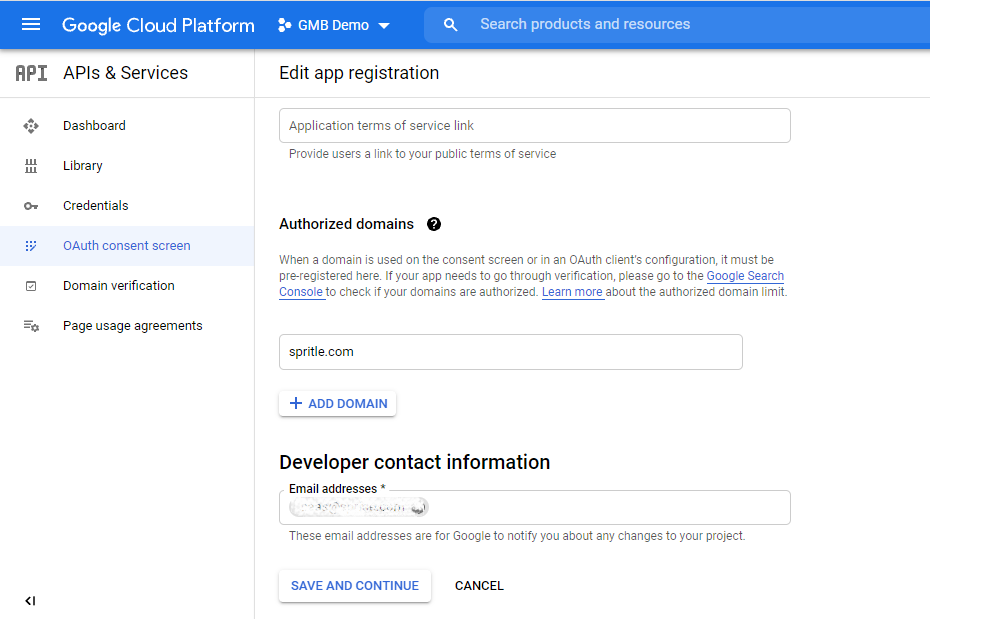
- Click Add Scope. Add the scope My Business Account Management API - .../auth/business.manage and click save.
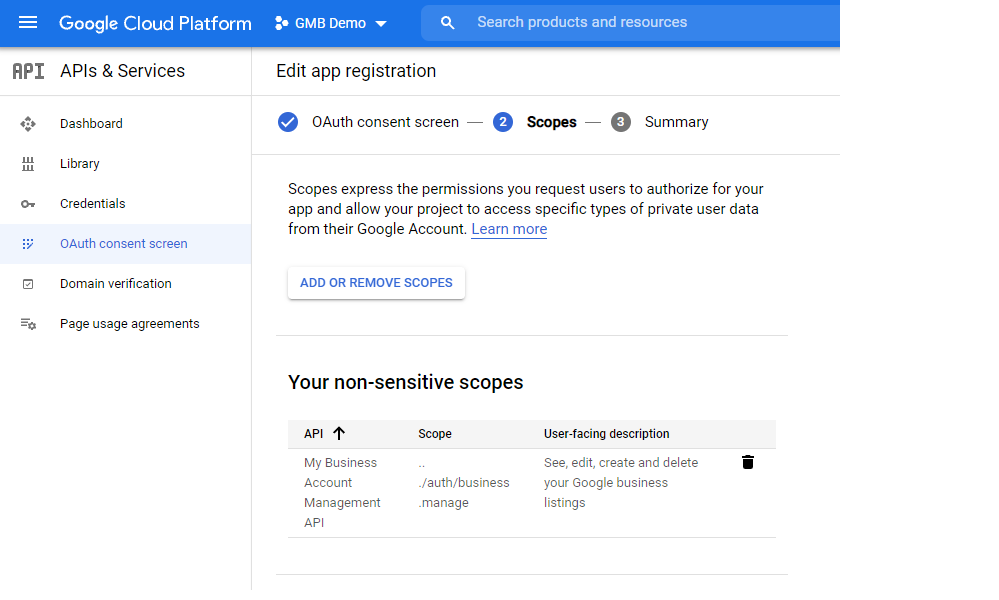
- On the left, click Credentials.
- Click New Credentials, then select OAuth client ID
- Type: Web Application
- Redirect URL: https://fd-googlebusiness.spritle.com/google/getOAuthClient
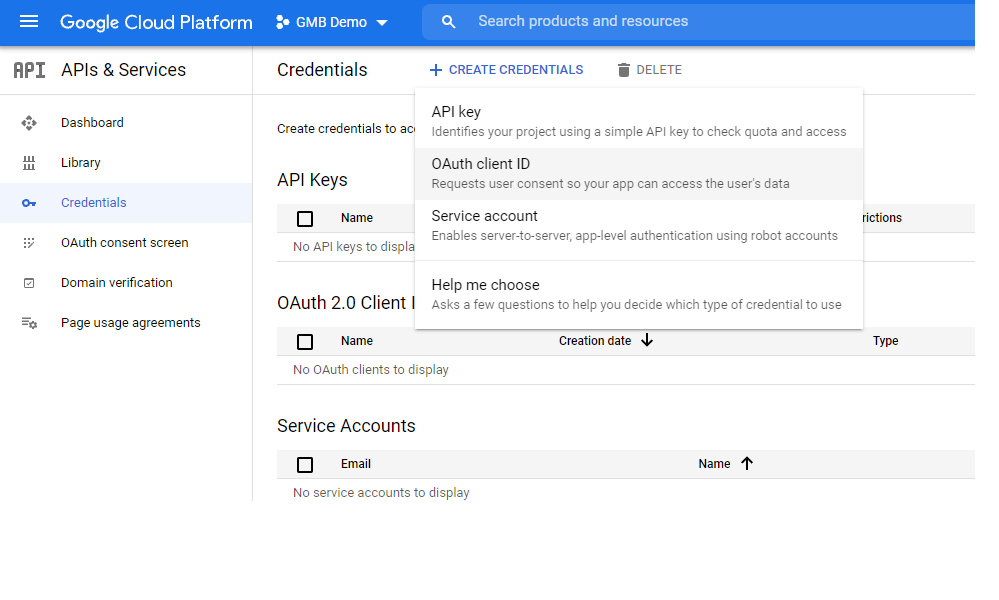
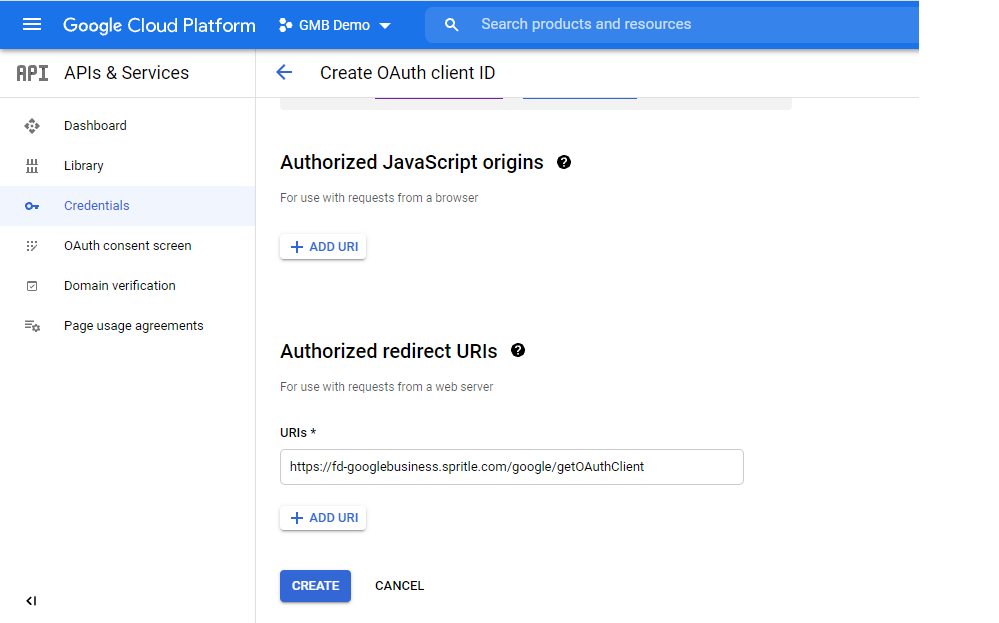
- Click Create client ID
- Download the credentials (JSON file)
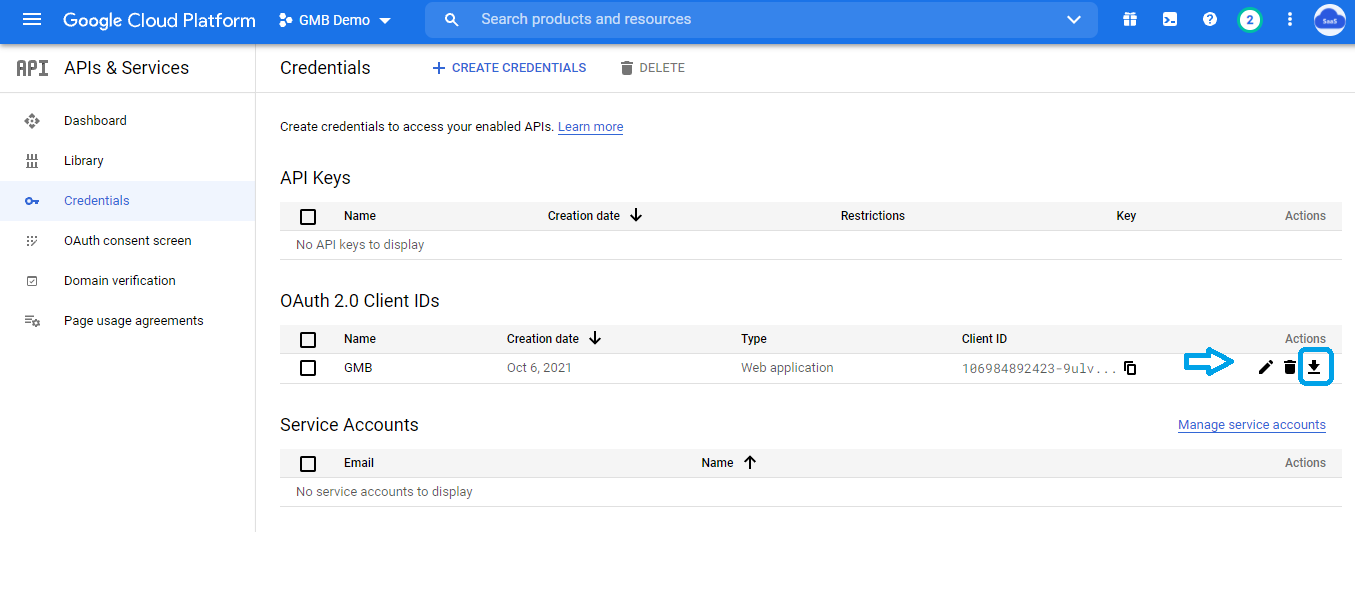
- Upload the JSON file and click Authorize/ Re-Authorize button
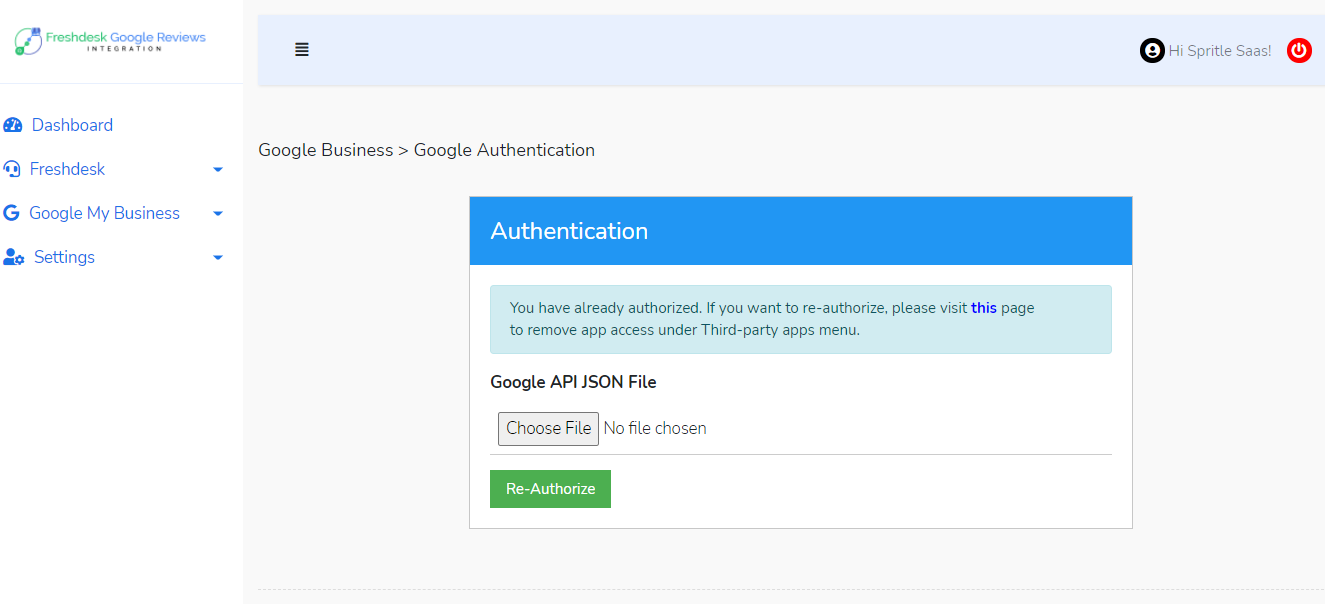
- After successful authentication, enable polling status for your location
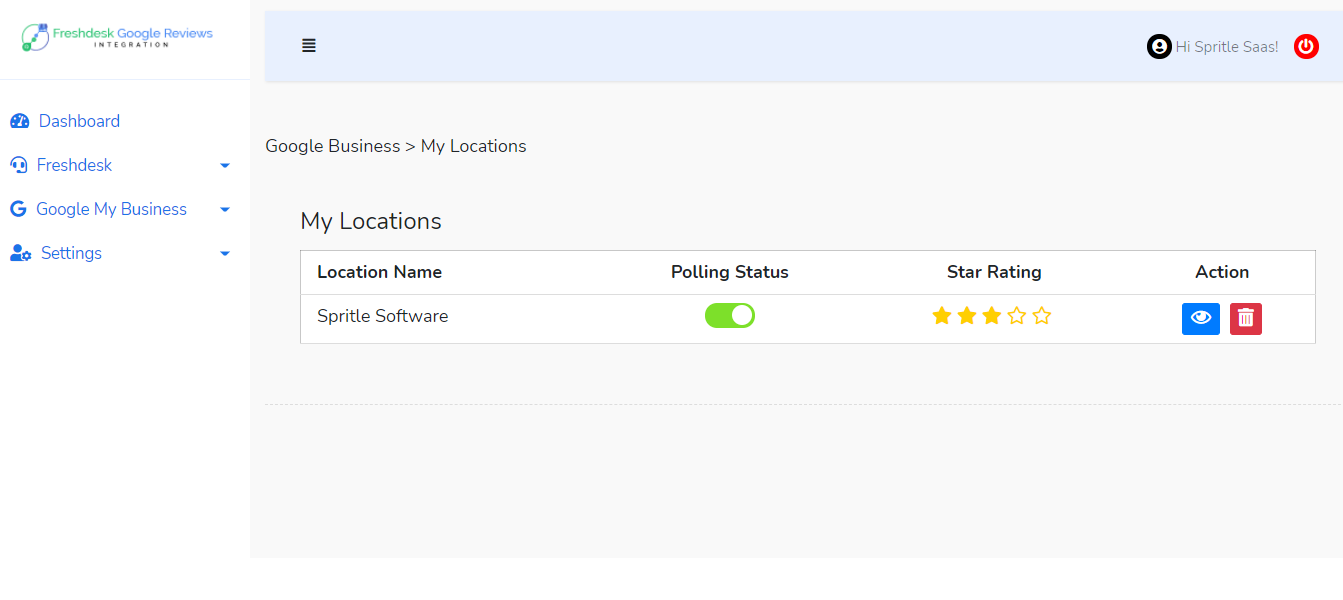
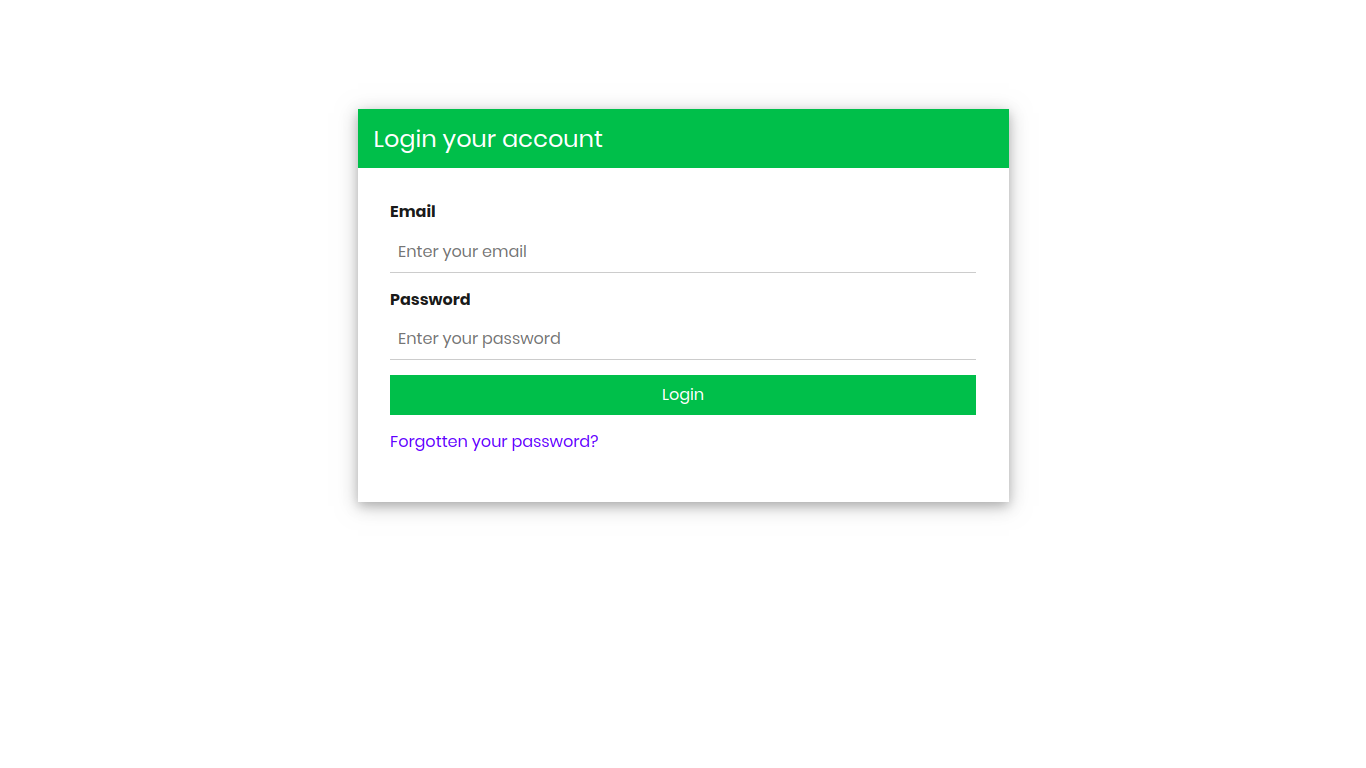
Please note that the API key provided here should match the one provided in the Automation rule. If it is different, the reply will not be added to the review.
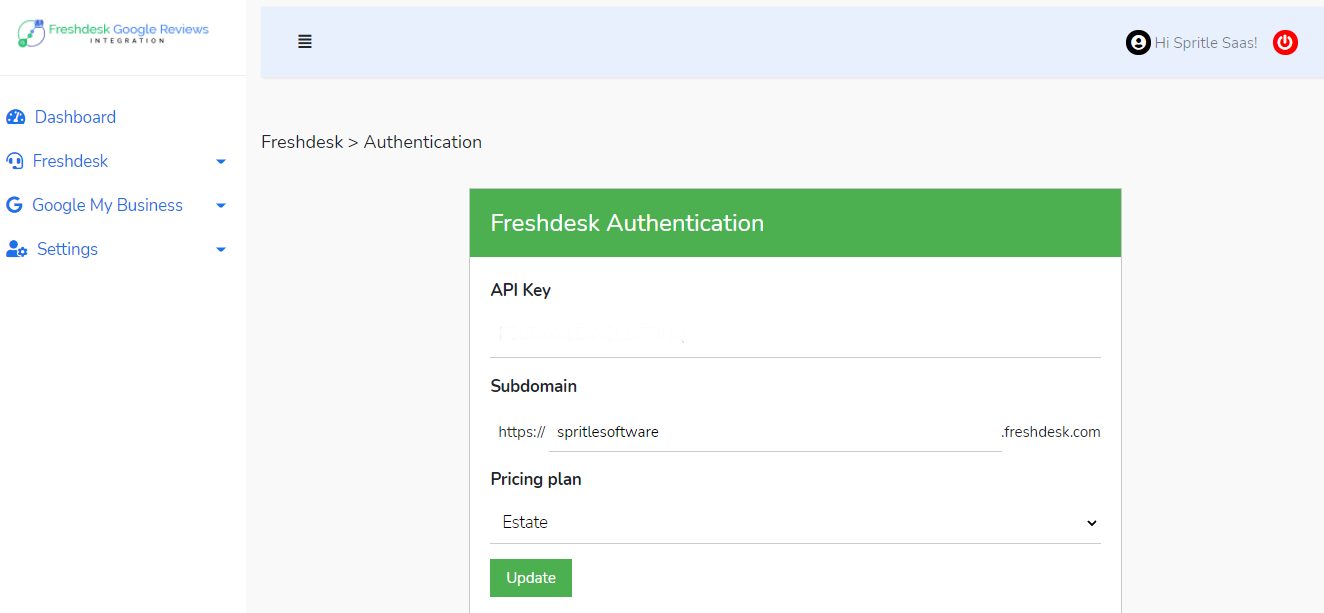
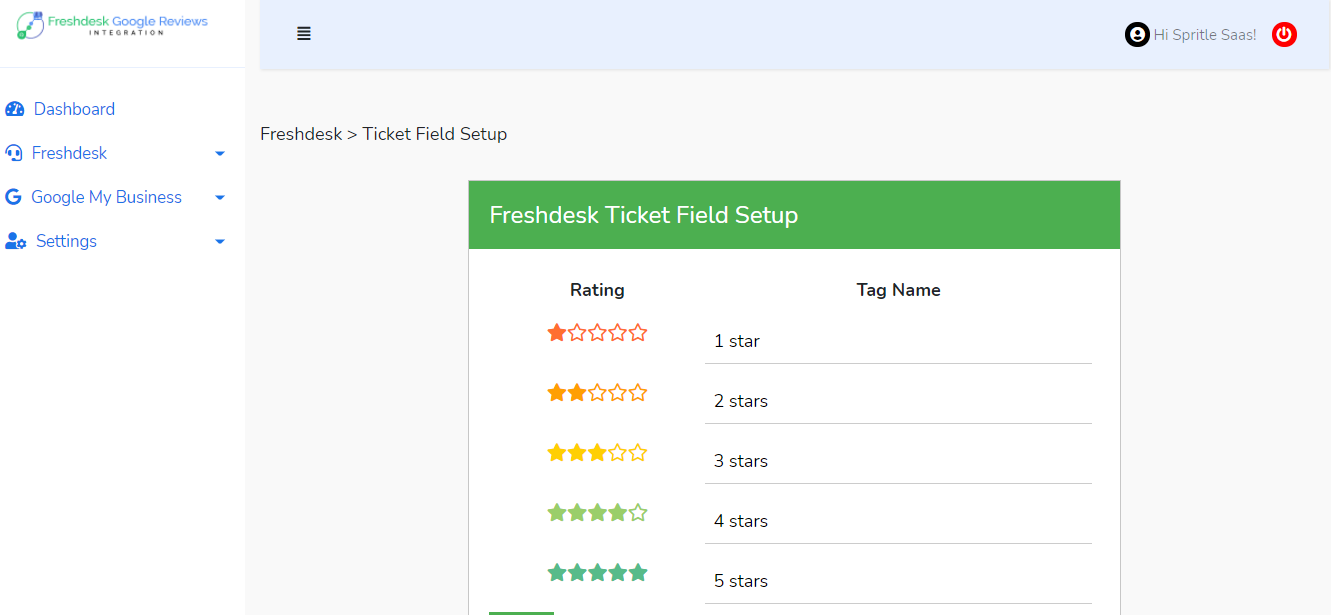
- Go to the Google Cloud Platform Console.
- From the projects list, create a new Project.
- Complete and submit this access request form
- A follow-up email is sent to you after your request has been reviewed.
- After approval from Google, open the console left side menu and select APIs & services.
- Go to Library and enable My Business Account Management API, My Business Business Information API, My Business Q&A API, Google My Business API.
- Go to the Google API Console OAuth consent screen page.
- Set the User type as Internal. Click Create
- Add required information like a App name, User support email & give spritle.com for Authorized domains.
- Click Add Scope. Add the scope My Business Account Management API - .../auth/business.manage and click save.
- On the left, click Credentials.
- Click New Credentials, then select OAuth client ID
- Type: Web Application
- Redirect URL: https://fd-googlebusiness.spritle.com/google/getOAuthClient
- Click Create client ID
- Download the credentials (JSON file)
- Upload the JSON file and click Authorize/ Re-Authorize button
- After successful authentication, enable polling status for your location
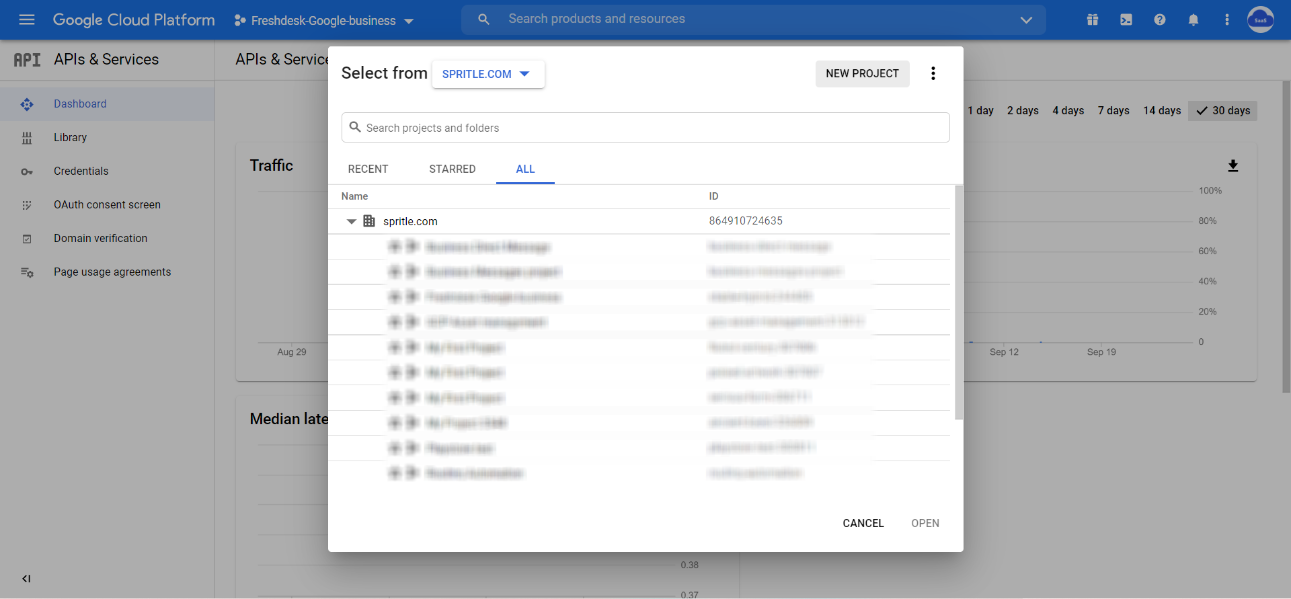
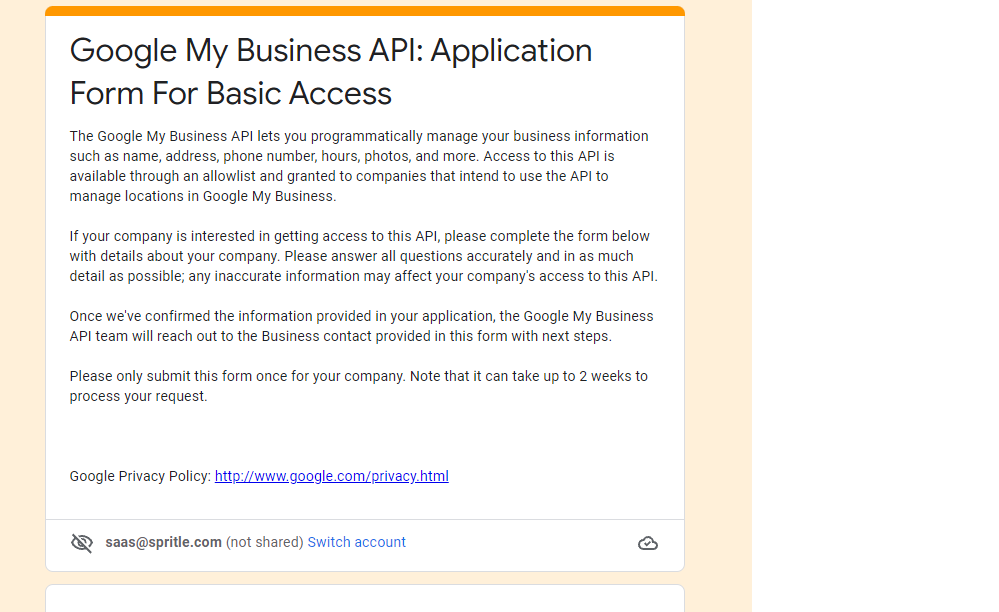
Note that it can take up to 2 weeks to process your request from Google.
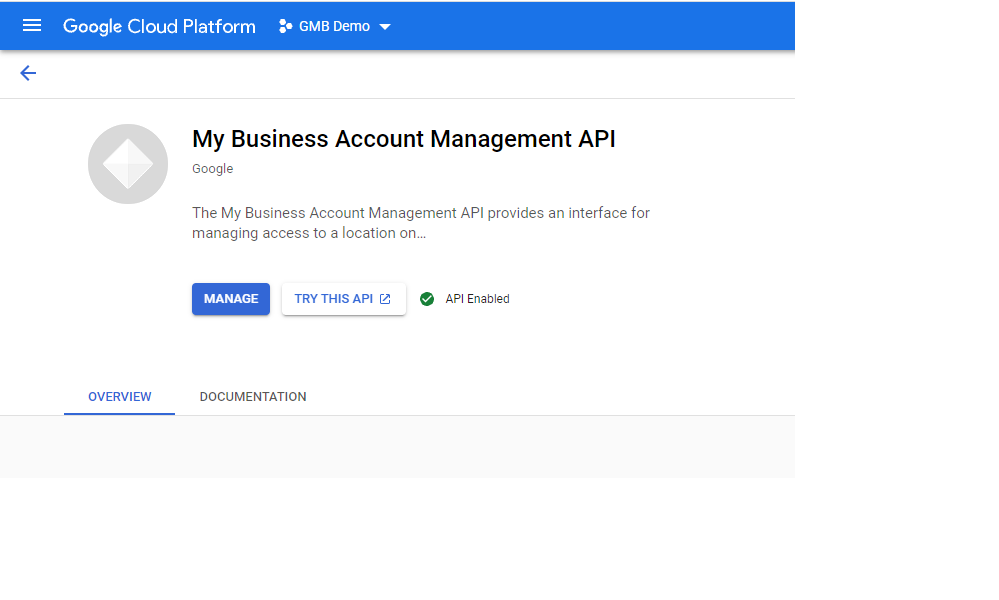
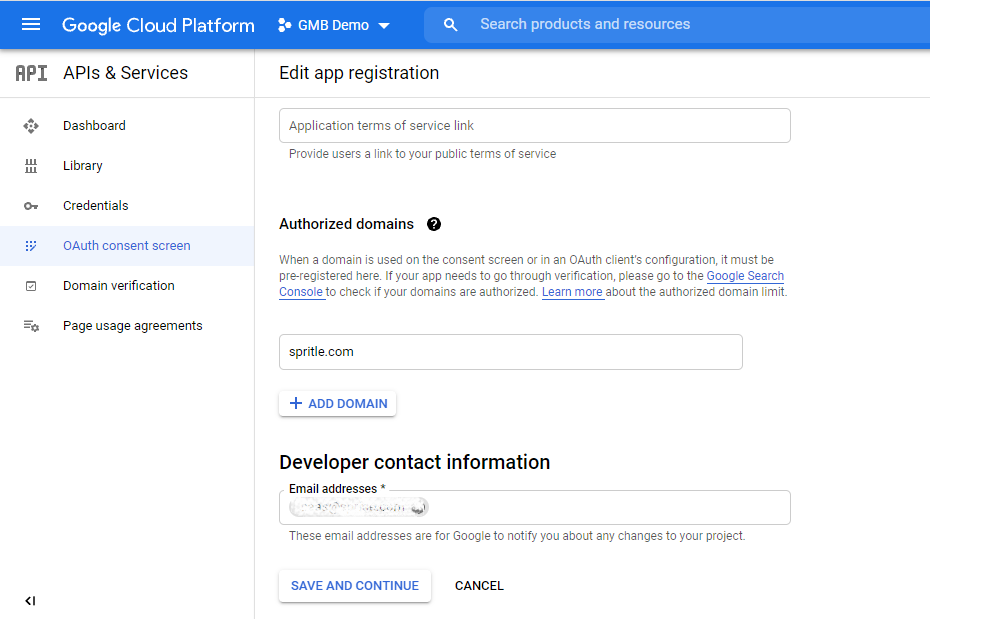
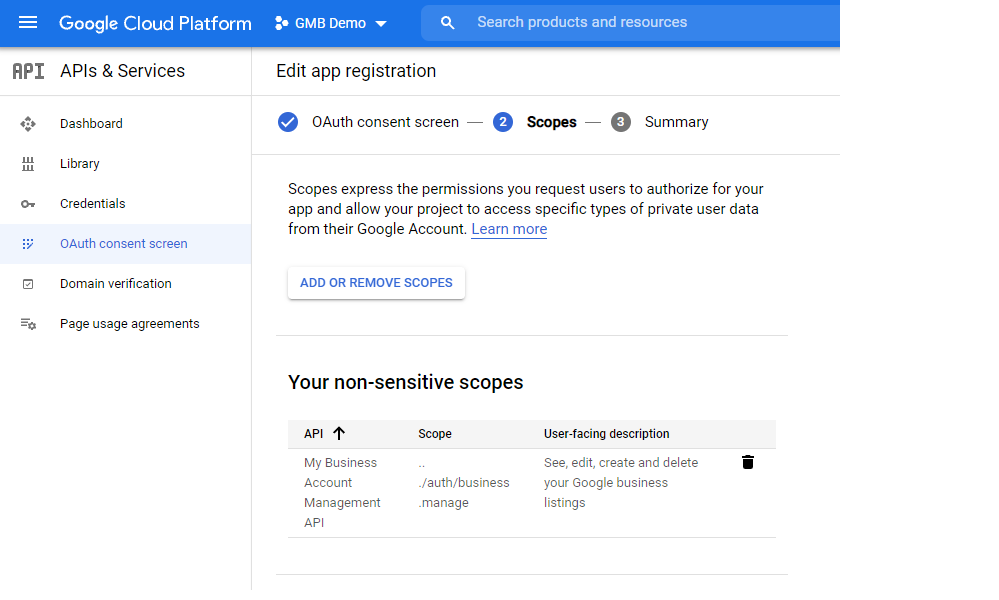
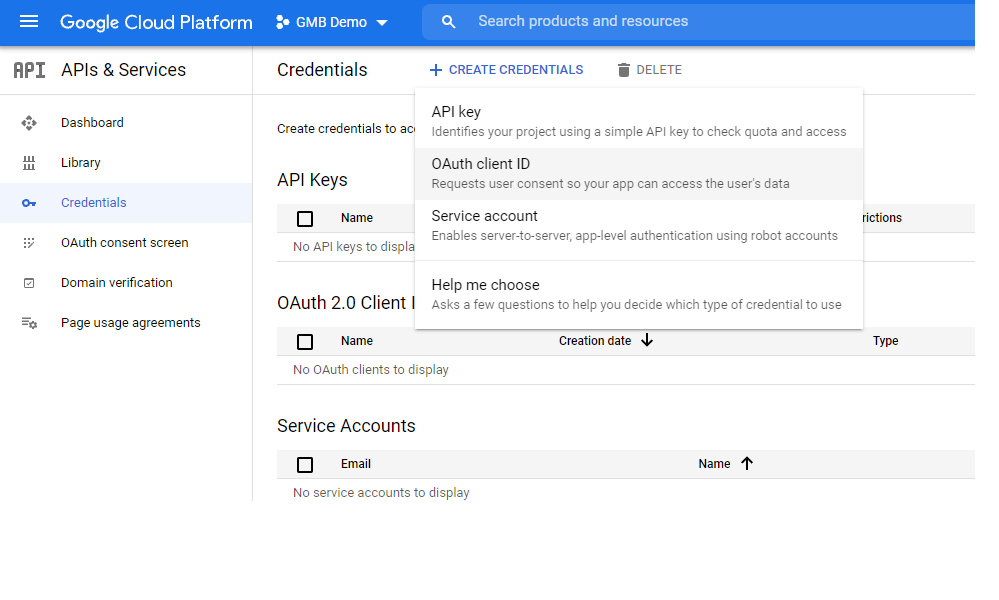
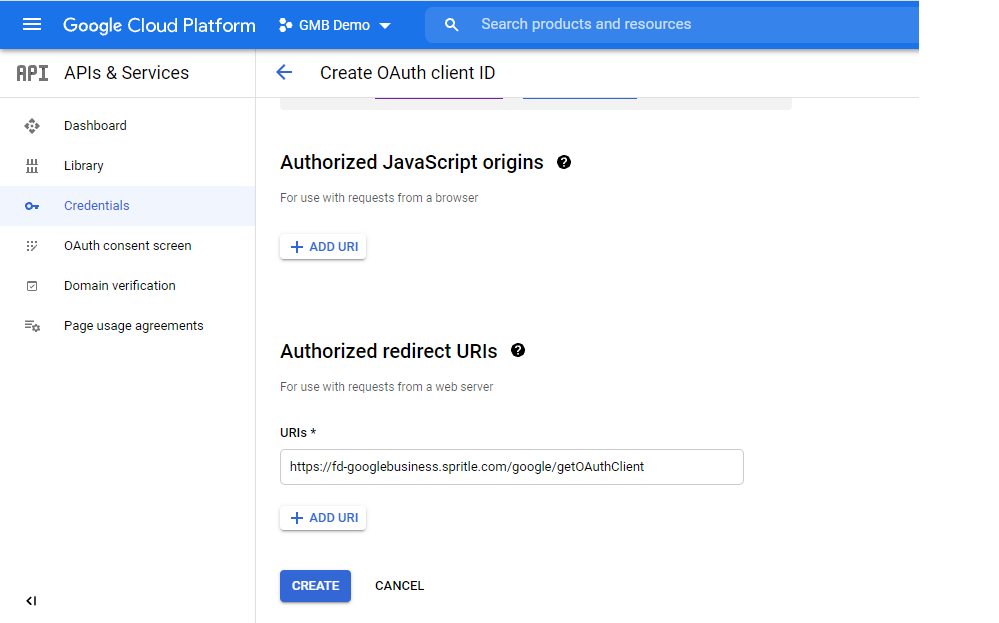
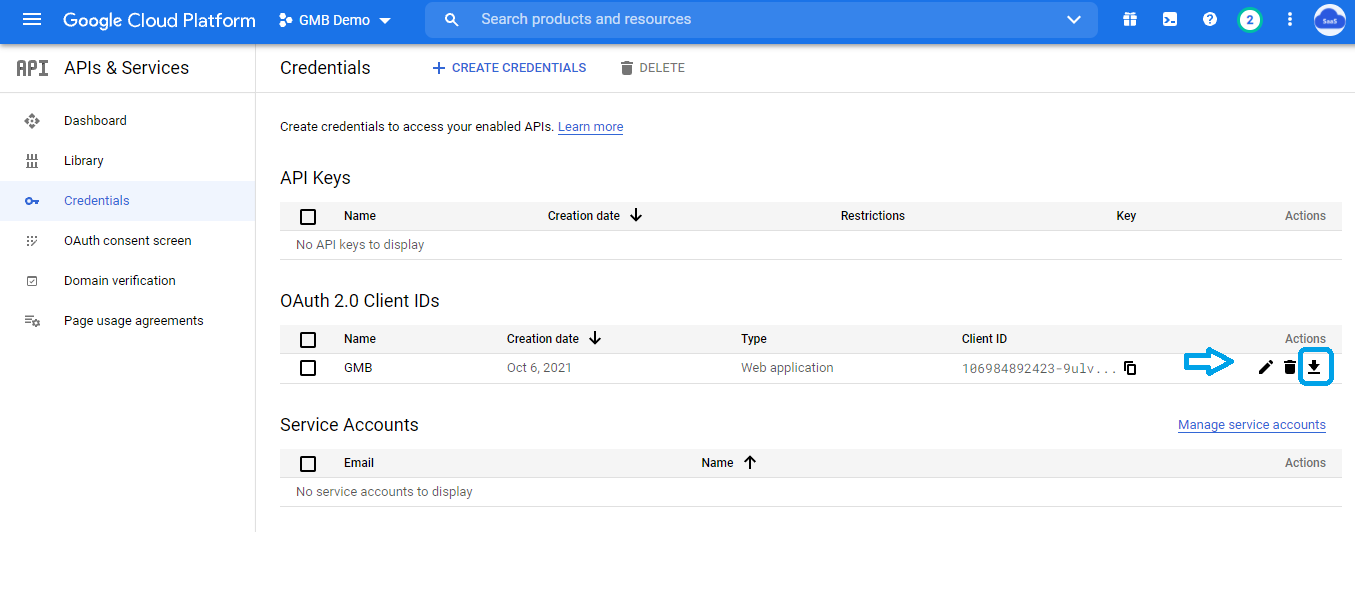
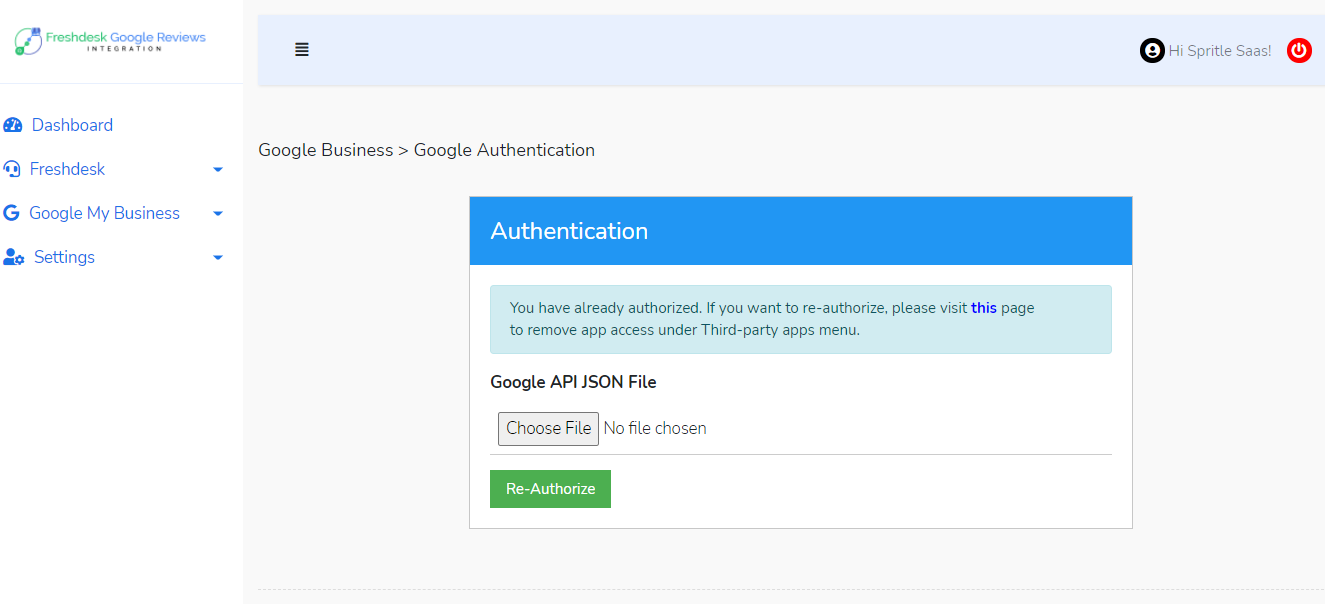
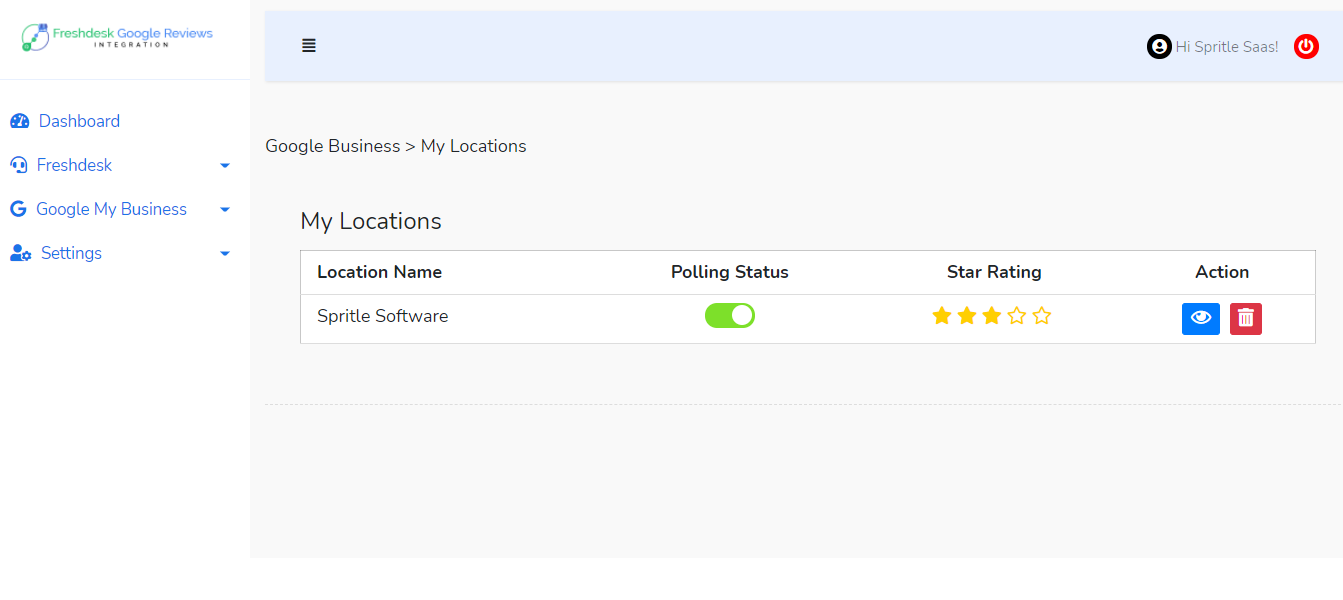
Limitation
| Freshdesk Plan | Count |
|---|---|
| Blossom | 25 Tickets (15 Review & 10 Question) every 5 minutes. |
| Garden | 45 Tickets (35 Review & 10 Question) every 5 minutes. |
| Estate | 85 Tickets (75 Review & 10 Question) every 5 minutes. |
| Forest | 150 Tickets (140 Review & 10 Question) every 5 minutes. |